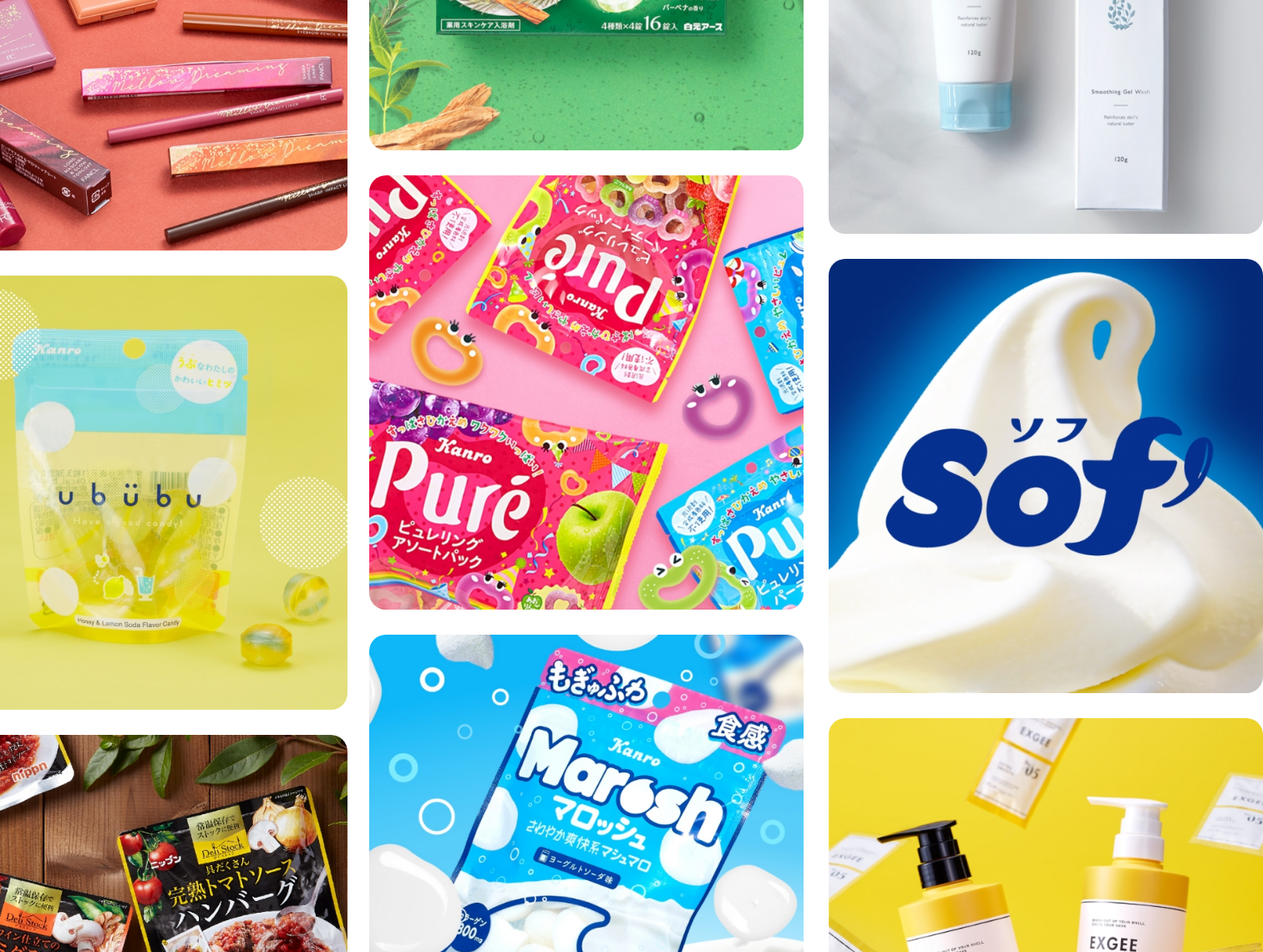
刺激する
パッケージをつくります。
主な取引先
会社概要を見るご相談・ご依頼
できること
わたしたちだからこそできること。
T3デザインは、東京都渋谷を拠点して、パッケージデザインを軸にブランディング、各種販促物グラフィックデザインを得意とするデザイン会社です。
小回りをきかせたスピード感を持ち、ご相談、ご依頼から素早くご要望にお応えします。大手にはできない、斬新なアイデア、新しい価値のあるデザインをご提案します。
また、ジャンルにとらわれない幅広いアウトプットをおこなっています。
パッケージデザイン、容器デザイン、化粧箱デザイン、ラベルデザイン、LPデザイン、ブランドサイトデザイン、店頭什器デザイン、リーフレットデザイン、エディトリアルデザイン、ロゴデザイン、キャラクターデザイン、展示会ブースデザイン、空間デザイン、ブランディング、商品企画、キャンペーン企画、プロダクトデザイン、等
さまざまな領域を一貫したディレクションで企画・制作を行えます。経験豊富なディレクターとデザイナーからご提案いたします。


説得力のあるパッケージデザインをご提案します。
お客様のニーズを丁寧にヒアリングし、「その商品らしさとは何か?」を考え、個性を最大限に引き出すパッケージデザインを目指しています。
商品の”らしさ”を引き立たせる説得力のあるパッケージデザインをご提案します。

様々な視点から価値を創造します。
商品の魅力や「らしさ」を的確に、直感的に伝わるようにパッケージデザインすることをミッションとしています。そのためには競合商品や市場、トレンドの調査なども必須事項です。
商品だけではなく、あらゆる角度からのさまざまな視点をもって、商品価値を創造します。

長く愛され続けるブランディングをご提案します。
商品を引き立たせるためには、そのブランドを自体を丁寧に作り込むことが重要であると考えています。
ブランドがやりたいことと、世の中が求めることをつなげ、ブランドが歩んでいく道筋を描きながら、長く愛され続けるブランディングをご提案いたします。

ブランディングを形にし、ブランドの世界観を広く伝えます。
VI(ビジュアルアイデンティティ)の構築から関わり、ブランドストーリーを創造し、その世界観をどう世間に伝えるかまで徹底的に考えるのがブランディングです。
T3デザインでは、ブランド構築の段階で理解を深め、デザインという形に落とし込み、世界観を広くシェアする手段を考えます。

販促物まで一貫したディレクションでご提案いたします。
店頭什器、リーフレット、ポスターなど紙媒体はもちろん、LP、ブランドサイトなどwebデザインなどWEB媒体まで幅広くご提案いたします。また、そのために必要な素材の手配も行っております。
多彩なクリエイターやコーポレーターと繋がり、一貫したディレクションをお引き受けすることで、統一感のある演出が可能になります。
お客様のためにできること。
T3デザインでは、商品の魅力を表現するために、ジャンルにとらわれない幅広いアウトプットが可能です。
パッケージデザイン、容器デザイン、化粧箱デザイン、ラベルデザイン、LPデザイン、ブランドサイトデザイン、店頭什器デザイン、リーフレットデザイン、エディトリアルデザイン、ロゴデザイン、キャラクターデザイン、展示会ブースデザイン、空間デザイン、ブランディング、商品企画、キャンペーン企画、プロダクトデザイン、等
ひとつの商品やブランドを作り上げるためには専門性とチームワークが必要となります。ディレクターは一貫した価値観を共有し、チーム全員で同じ景色を目指します。
T3デザインは、経験豊富なディレクターとデザイナーがお客様の求める価値観に合わせて最適なチームを形成し、ニーズに合わせたさまざまなご提案いたします。

こちらから資料をダウンロード
もっと知りたい方はこちら
















































































