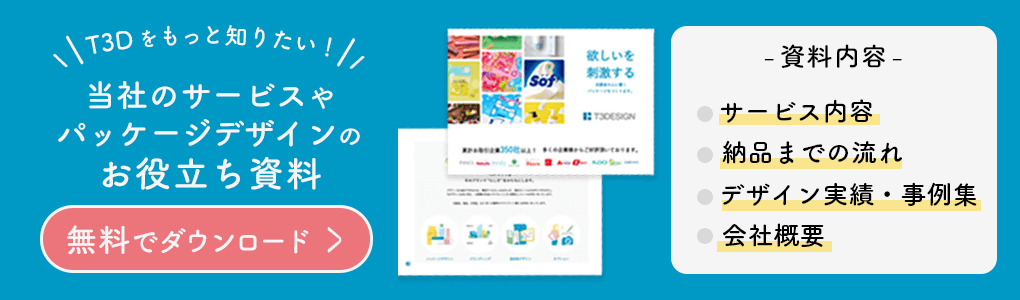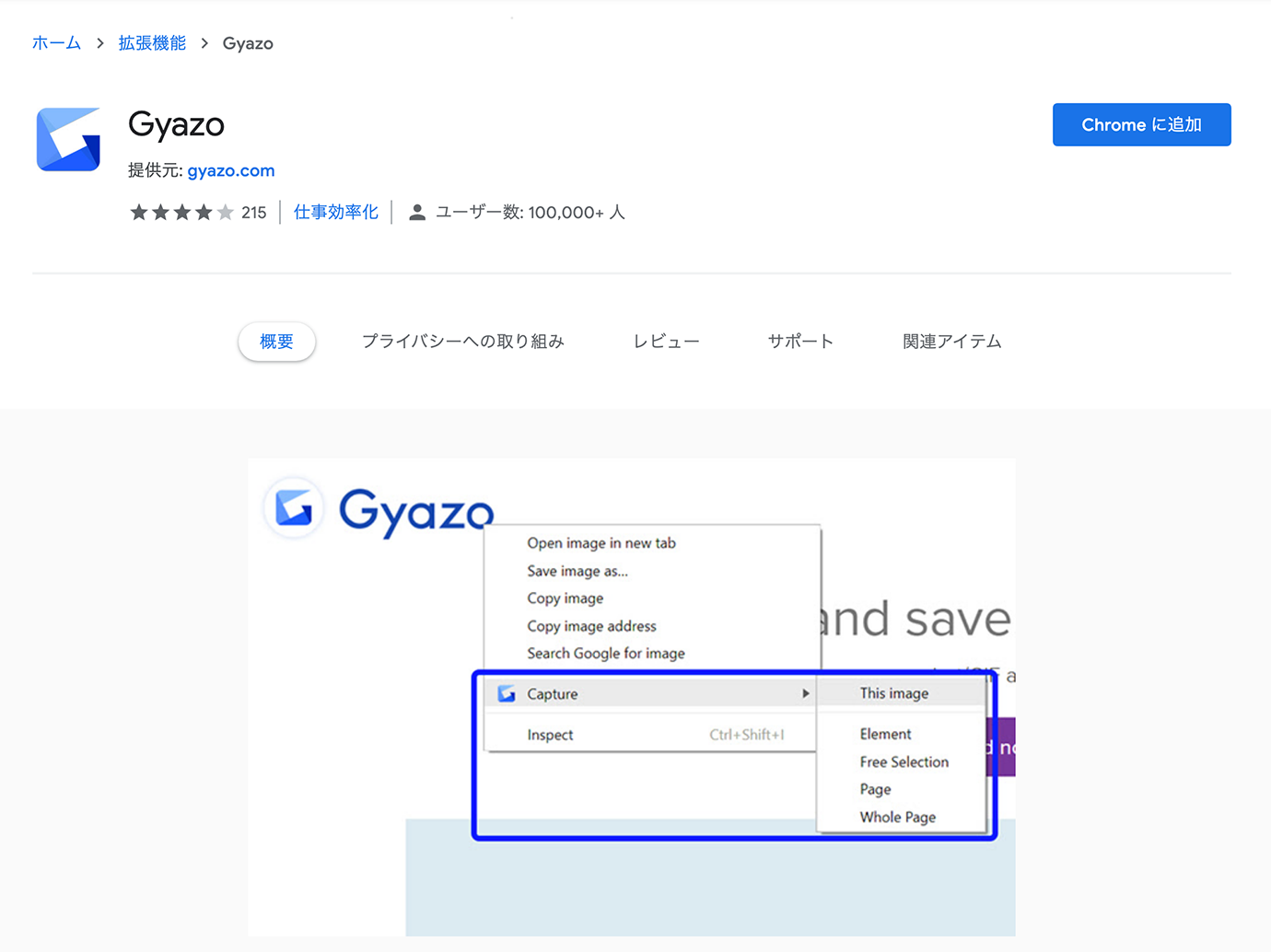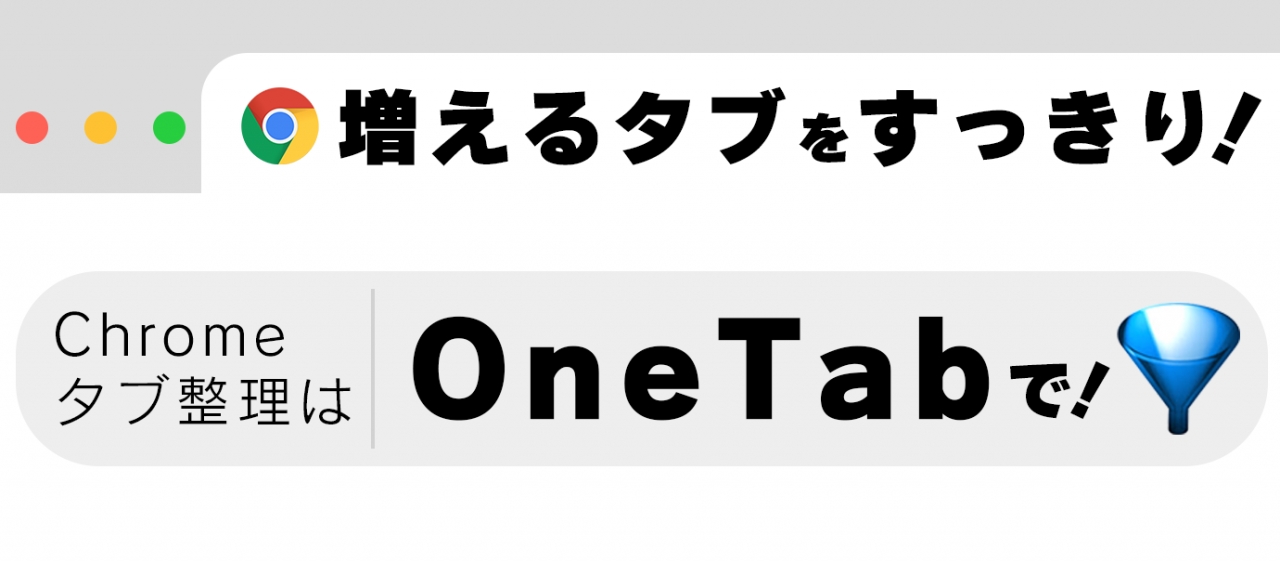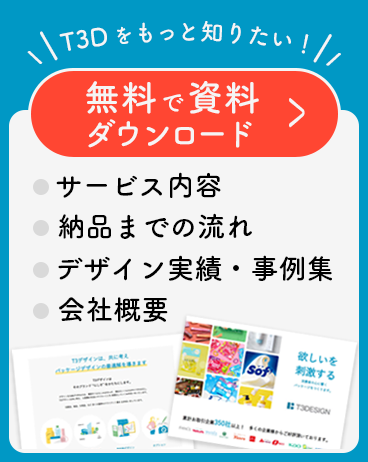こんにちは。FPSゲームのやりすぎで右腕を痛めた広報担当の亀です。文末のプロフィールにも書いているとおり、案件によってはWebディレクターを行うことがあるのですが、その際に多様するのがスクリーンショット。テキストだけでは伝わりづらいことも画像があれば話しが早い!でも少し面倒なのも事実……今回はそんな「スクリーンショット共有」を劇的に簡単にする便利ツールを紹介したいと思います。
1. GyazoはURLでスクショ共有ができる!
早速ですが、スクリーンショットの共有はGyazo を使えば間違いなし!これが答えです!スクリーンショットを共有したい時は、通常ですとまずスクリーンショットを撮影して、その画像を何かしらの方法で相手に送って…という手順が必要ですが、なんとGyazoはURLでスクリーンショットを共有できるんです。
MacやWindows標準のスクリーンショット同様の任意の選択範囲だけでなく、閲覧ページの表示されている部分(ブラウザサイズ)、ページ全体も選べるので用途に合わせた使い分けができ、かなりの「使えるヤツ」です。今回はインストール方法から使い方までをまとめてみたいと思います。
2. Gyazoのインストール方法は2種類
まずはインストール方法。Gyazoにはアプリケーション版だけでなく、Chromeに追加する拡張機能版もあります。それぞれ見ていきましょう。
2-1. アプリケーション版
こちらのGyazoサイト よりOSにあったインストーラーをダウンロードします(Macはdmgファイル、Windowsはexeファイルですね)。
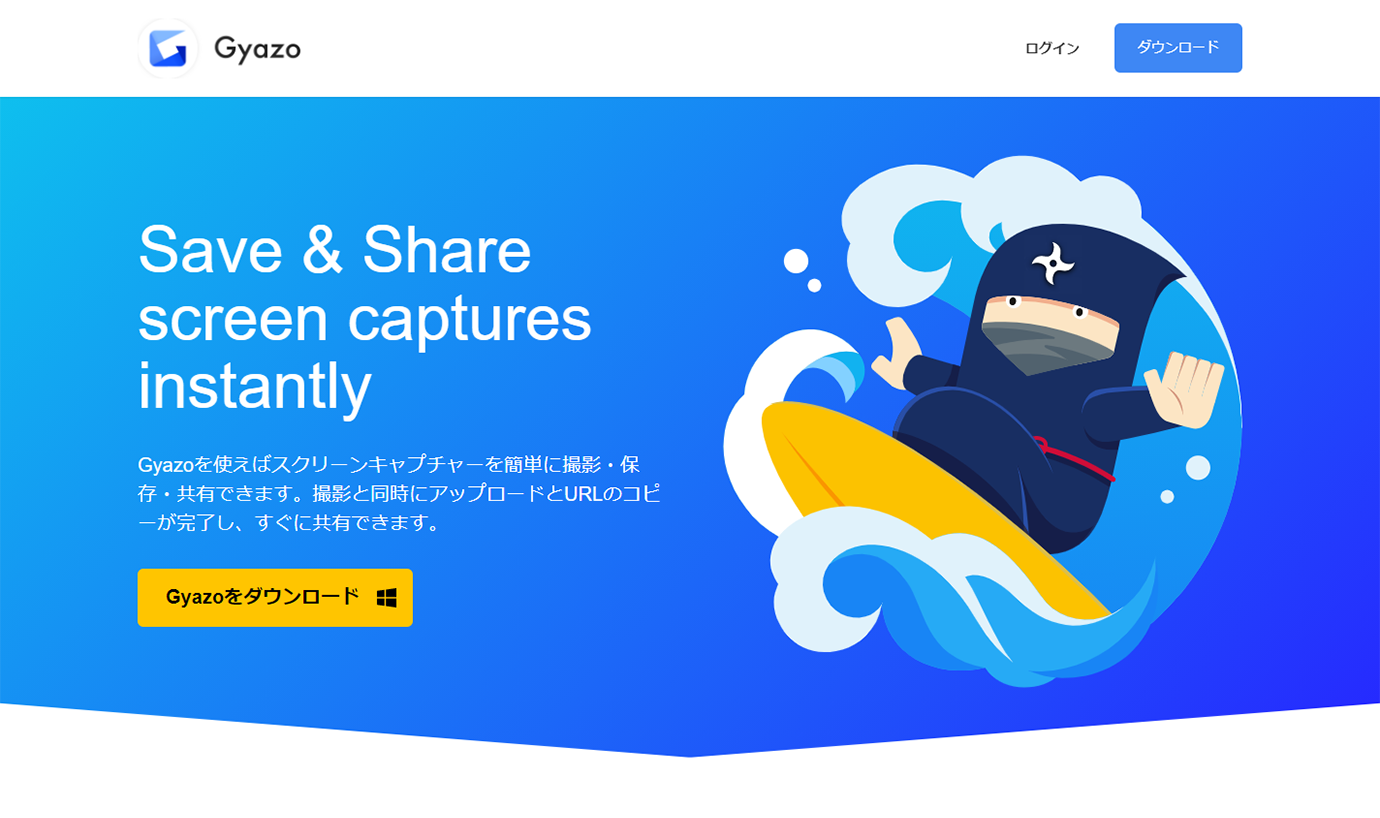
ダウンロードしたファイルをダブルクリックしてレッツインストール。画面の指示に沿って進めていけば無事インストール完了です。Macはdmgファイルを開いて出てくるウインドウ内の2つをApplicationsフォルダにドラッグ&ドロップで完了!
2-2. ブラウザ拡張機能版
続いてはGoogle Chrome(以下Chrome)拡張版のインストールです。アプリケーション版と大きな違いはありませんが、きちんと使い分ける意味はあります。後ほど説明しますがまずはインストールしちゃいましょう!
Gyazoの拡張機能はMozilla Firefox版 やMicrosoft Edge版 もありますが、今回はChromeで説明します。ChromeウェブストアのGyazoページ へアクセスし、画面右側の「Chomeに追加」を押すだけ!終わり!早い!
3. Gyazoの使い方はとっても簡単!
3-1. 【アプリケーション版】アプリケーションを起動して、任意の範囲を選択するだけ!
インストールが完了したところで、早速使い方にいきましょう。こちらもとても簡単。アプリケーションを起動して、任意の範囲を選択するだけ。それだけで自動的にスクリーンショットがアップされ、閲覧用のURLが発行されます。あとは共有したい相手にURLを送ればOK!
と言ってもテキストだけでは分かりづらいかと思いますのでこちらの動画をどうぞ。2014年に投稿された動画なのでGyazoのロゴなども違いますが、使い方は同じ!関係ないですが、アプリケーションのアイコンはカッターだったんですね。いつから忍者になったんでしょうか。
ちなみに、Windowsではショートカットキーが存在するので、さらに早くなります。ただ、デフォルトだとChromeの検証を開くショートカットキーと重複してしまい、検証が開けなくなるのでショートカットを使いたい場合はカスタマイズしたほうがいいかもしれません(GIFショートカットはイラレのグループ解除と重複してしまいます)。
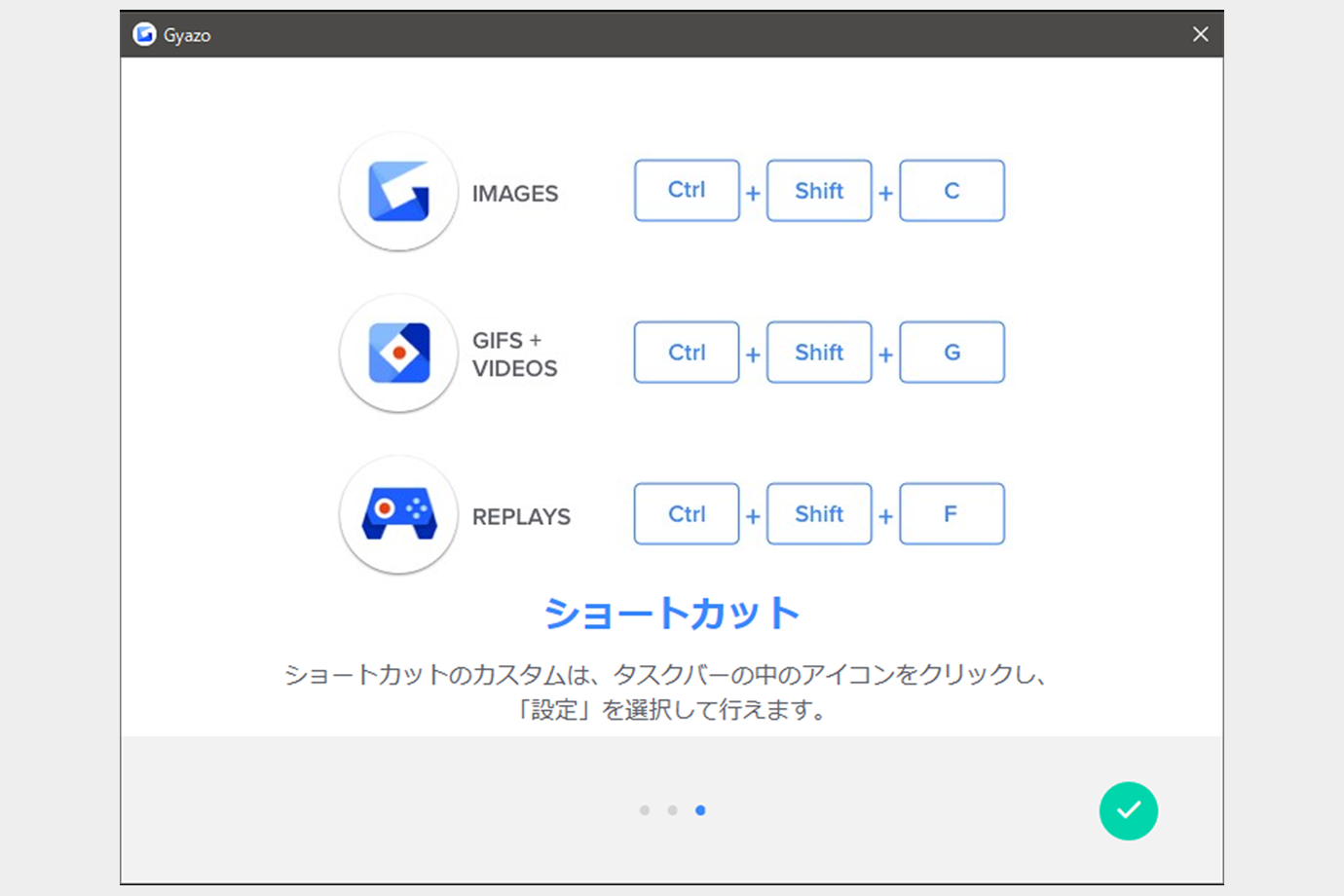
3-2. 【ブラウザ拡張機能】Chromeの右上の方にあるGyazoアイコンをクリック→スクショしたい種類を選択するだけ!
こちらも簡単。イージーです。Chromeの右上の方にあるGyazoアイコンをクリックするとメニューが出てくるので、スクショしたい種類を選択すればOK。
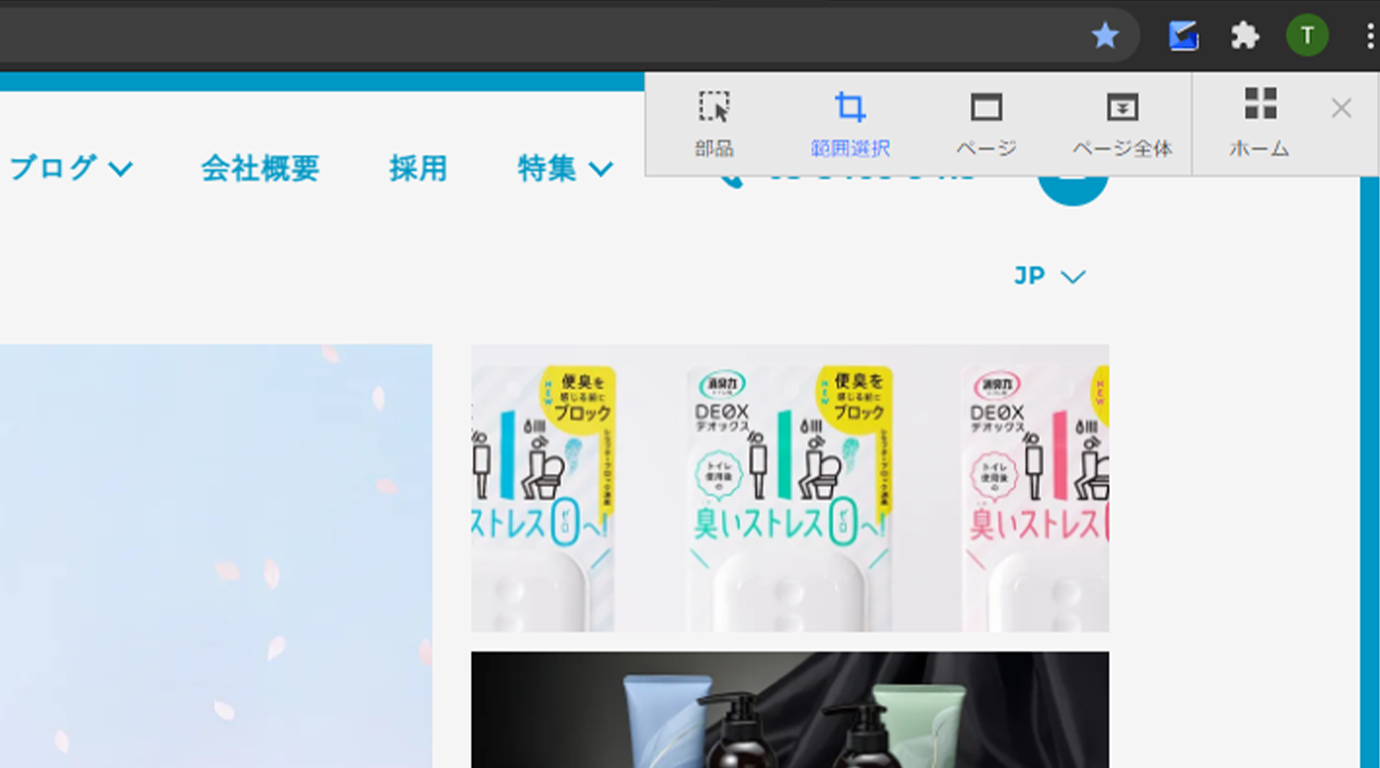
表示される4つのメニューは以下のようになっています。
- 部品:HTMLの要素に合わせたスクリーンショット
- 選択範囲:アプリケーション版同様、任意の場所のスクリーンショット
- ページ:今表示している範囲のスクリーンショット
- ページ全体:今表示しているページまるごとスクリーンショット
この機能は拡張機能版のみ。ということで肝心のアプリケーション版とブラウザ版、どう使い分ければいいの?ということですが……
- アプリケーション版:デスクトップやOfficeソフトなど、とにかくChrome(ブラウザ)以外の画面をスクショしたい時
- ブラウザ拡張機能版:ブラウザ上の情報をスクショしたい時
これでOK!ガンガン使っていきましょう!!
【参考記事】〈ニュートラルを考えるシリーズ①〉ユニバーサルデザインとは?
4. 7秒間の動画は画面録画も可能!
Gyazoは7秒間の動画もスクリーンショットができます。そんなの使う場面ある?と思いがちですが、これがあるんです。
WEBサイトを制作していて、テスト中に動きが気になった時などにGyazoで動きごと録っちゃえばめちゃくちゃ楽になります。コーダーさんがローカルで開発中の動きを確認してもらいたいけどサーバーに上げるほどでもない……という時などに威力を発揮します。実際のやりとり(っぽい)感じだとこうなります。
便利じゃないですか!?便利です!便利なのです!!
お互いが社内にいれば直接見てもらうことも可能ですが、在宅勤務だったり外部パートナーの方とプロジェクトを進めていたり……などなど、使える場面は結構あると思います。
5. 無料版と有料版の違い
Gyazoは無料でも使えますが有料版もあります。無料版だと直近10件の閲覧が可能、それより過去のデータを閲覧することはできませんが、有料プランであるGyazo Proですと無制限に遡れます。ただ、個別URLが分かっていれば無料ユーザーでも閲覧は可能ですのでご安心ください。共有という目的上、メールやチャット、スプレッドシートなど、どこかしらにURLは残っているはずです。
また、無料だと7秒の録画も60秒に増えたり画像編集ができたり、用途によってはかな~り使えるツールになります。詳しくは公式サイトのこちら をご覧ください。
とは言え、無料版でも最低限どころかかなり使えるラインを保ってくれているGyazo……そんなところも素敵なんですわ……本当にありがとうございます……!!
気になる方も多いかと思いますが、共有したURLからは自分がアップした他のスクリーンショットが他人に見られることはありません。あくまで共有したURLのスクリーンショットのみの閲覧となっています。
6. もうExcelに画像を貼らなくていい!最高!
今回は私が大大大大依存しているGyazoを紹介しましたがどうでしたでしょうか?なにより毎回画像を保存して……という手間から開放されるのでひじょ~~~~~に重宝しています。URLさえ貼っておけばいいのでセルもすっきりするし使わない手はない!(画像を一覧で見て比較する場合は少し話しが変わりますが)
気になった方がいれば是非インストールして使ってみてください!最後に、私からのメッセージをGyazoにアップしておきますね。
https://gyazo.com/b49852b4035f6e46feca9bbedb6a9c73